WordPress manuell updaten

Ich zeige dir, wie du in 7 Schritten WordPress manuell updaten kannst.
Der Grund für ein manuelles Update ist relativ einfach. In der Vergangenheit hat es wiederholt Probleme mit dem automatischen Update bei WordPress gegeben. Gerade bei größeren Updates treten immer wieder Schwierigkeiten auf. Die weitreichenden Probleme, die ein fehlerhaftes Update mit sich zieht, ist im Internet zu Genüge zu finden. Meine erste Erfahrung mit einem Updatefehler und die Lösung zu dem „WordPress Wartungsmodus“ habe ich im Artikel WordPress Update fehlgeschlagen geschildert.
Wenn auch die Aktualisierung von Hand immer mit etwas mehr Zeit und Arbeit in Verbindung steht, ist man am Ende auf der sicheren Seite. Dazu sind auch nur einige Schritte nötig, die wären:
- WordPress Download
- WordPress Backup
- Plugins deaktivieren
- Alte Dateien löschen
- Sicherheitsschlüssel eintragen
- Neue Dateien uploaden
- Update prüfen
1. Download der neusten WordPress Installation
Lade dir die neuste Version von WordPress runter und entpacke die gezippte Datei an einen beliebigen Platz auf deiner Festplatte. Der Desktop bietet sich an, da du den Ordner gleich wieder aufrufen musst.
2. Backup des WordPress CMS erstellen
Ein weiterer Sicherheitsschritt ist das Anlegen einer Sicherung deiner WordPress Datenbank. Eine Liste von möglichen WordPress-Backup-Plugins findest du an dieser Stelle. Zudem benötigst du eine Sicherung alle deiner WordPress-Dateien. Dazu rufe deinen WordPress Ordner in einem FTP Programm auf. Ich empfehle dir für Windows 10 den kostenlosen CoreFTP. Sicher dir alle Dateien aus dem WordPress Hauptverzeichnis sowie die Ordner wp-admin, wp-content und wp-includes auf deinen Rechner.
3. Plugins deaktivieren
Sicher ist sicher – Deaktiviere in deinem WordPress Blog alle Plugins.
Du kannst natürlich das Plugin WP Maintenance Mode aktivieren. Dadurch erhalten deine Besucher einen Hinweis, dass deine Webseite zurzeit aktualisiert wird und deshalb grad nicht zur Verfügung steht. Jetzt melde dich ab.
4. Alte WordPress-Dateien löschen
Nun kannst du die nicht mehr verwendeten Dateien über deinen FTP-Zugang löschen. Zu löschen sind die Ordner:
- wp-admin
- wp-includes
Im WordPress Hauptverzeichnis alle Dateien löschen bis auf:
- wp-config.php
- .htaccess
5. Sicherheitsschlüssel der wp-config.php
Ab Version 3.0 gibt es in der wp-config.php 8 Sicherheitsschlüssel. Über diesen Schlüssel-Generator kannst du dir einfach welche generieren lassen (generiert sich bei einem Seiten-Reload [F5-Taste] immer wieder neu). Kopiere dir die Schlüssel und füge sie in deine wp-config.php ein. Am besten ziehst du dir die .php Datei per FTP Zugang auf deine Festplatte, öffnest sie mit einem Texteditor und anschließend überschreibst du die geänderte auf deinem Server.
Hinweis: Solltest du noch die SECRET_KEY-Funktion bei dir stehen haben, kannst du sie beruhigt überschreiben, bzw. löschen. Die SECRET_KEY-Funktion funktioniert nur zwischen den Versionen 2.5 bis 2.6.
6. Neue Dateien hochladen
Folgende Ordner und Dateien musst du jetzt aus dem frisch heruntergeladenen WordPress-Installations-Ordner kopieren:
- Ordner wp-admin
- Ordner wp-includes
- Alle Dateien aus dem WordPress Hauptverzeichnis
(jedoch nicht die wp-config.php und .htaccess -Dateien, was aber nicht passieren dürfte, da diese Dateien nicht im neuen Installationsordner von WordPress vorhanden sind)
7. Update überprüfen
- Öffne https://www.deineseite.com/wp-admin/upgrade.php (trage deine Webseite an der Stelle von ‚deinewebseite.com‘ ein). Der Link befindet sich vielleicht nicht in dem vorgegeben Verzeichnis, es kommt drauf an wo du dein Blog auf dem Server gespeichert hast. Wenn alles klappt, kannst du an dieser Stelle ggf. deine Datenbank aktualisieren.
- Jetzt Aktiviere deine Plugins. Plugins, die nicht funktionieren, müssen erst einmal aktualisiert werden. Es kann auch sein, dass es noch nicht mit der neusten WordPress Version kompatibel ist. In diesem Fall muss du dich noch etwas gedulden.



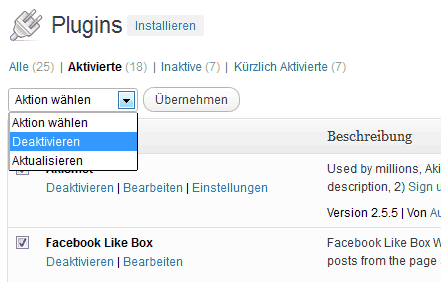











Vielen Dank, hat super geklappt! :-)
Prima, das freut doch wenn man helfen kann :)
Hey, super Anleitung, tausend Dank fü die ganze Mühe, hat mir grad total viel geholfen!!!!! Kann ich nur weiterempfehlen! Liebe Grüße!
Schön dass ich die helfen konnte. Vielleicht magst du auch ein „Like“ oder „Plus“ hinterlassen