Bilder aus der WordPress Gallery ausschließen

Mit einfachen Mitteln die nicht gewollten Bilder aus der WordPress Gallery ausschließen und nebenbei noch andere Einstellungen über die HTML-Ansicht verändern

Wer wie ich gerne die Bildergalerie-Funktion von WordPress nutzt, wird sicherlich schon mal auf das Problem gestoßen sein, dass WordPress grundsätzlich alle Bilder eines Beitrags in der Galerie veröffentlicht. Nun möchte man aber vielleicht nicht immer alle Bilder auch in der Bildergalerie zeigen. Um dies umzusetzen bedarf es nur ein paar kleiner Änderungen im WordPress Gallery Tag. Bitte beachte, die Code-Beispiele weiter unten haben zwischen der Klammer [ und dem Wort „gallery“ ein Leerraum, den musst du später entfernen! Die Schnellanleitung sieht so aus:
- Gewünschten Artikel in der HTML-Ansicht öffnen
- Nach dem String suchen [ gallery
- Den String erweitern um exclude=“ id’s der Bilder „
Ausführliche Beschreibung
Zuerst öffnest du den Artikel mit deiner erstellten Bildergalerie. Solltest du noch keine erstellt haben. Erstelle sie dir jetzt. Die Bilder, die nicht mit aufgeführt werden sollen, entfernen wir später. Als nächstes springst du zur HTML-Ansicht, falls du nicht schon dort bist. Die HTML-Ansicht befindet sich neben dem Button „Visuell“, ganz oben rechts, über deinem Artikel. In der HTML-Ansicht suchst du (z.B. mit ctrl+f) nach
[ gallery Das dürfte bei dir noch ungefähr so aussehen:
[ gallery border="1" link="file" columns="2"]
Wenn es etwas anders aussieht, egal!
Wie kannst du nun die ID eines WordPress Bildes herausfinden?
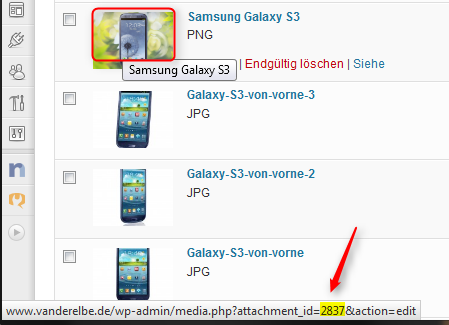
Gehe in die WordPress Mediathek (links im Menü), such nach dem Bild,
das du nicht mehr in der Galerie haben möchtest und halte dann deine Maus über das Bild.
Nun erscheint eine Pop-up-information mit dem kompletten Pfad, also die URL deines Bildes.
In dieser URL befindet sich auch die Zeichenabfolge id= und anschließend folgt die Nummer,
die du dir dann bitte merkst. Der letzte Schritt liegt auf der Hand. Du trägst die gemerkte
Zahl als ID in den Gallery String ein. Am Ende sollte es in etwa folgendermaßen aussehen:
[ gallery border="0" link="file" orderby="ID" columns="4" exclude="2837"]
Wie du wahrscheinlich schon bemerkt hast, kannst du auch aus der HTML-Ansicht deine Gallery bearbeiten. So kannst du etwa die Stärke der Ränder angeben, die Sortierfunktion, die Spaltenanzahl oder wie eben beschrieben die Bilder von der Galerie ausschließen. Alle Funktionen findest du hier unten in der Tabelle:
Option |
Beschreibung |
Auswahlmöglichkeit |
|---|---|---|
| columns | Number of columns used to display the images | 1,2,3,4,.. |
| link | Wie eine Datei verlinkt wird | file |
| orderby | Wonach sortiert werden soll | ID, menu_order, rand, title + ASC, DESC |
| size | Größe der Bilder | thumbnail, medium, large, full |
| id | ein Bild irgendeines Beitrags einbinden | irgendeine Bild-id |
| include | nur bestimmte Bilder in die Gallery aufnehmen | include=”25,139,24.2, ..″ |
| exclude | nur bestimmte Bilder aus der Gallery ausschließen | exclude=”25,139,24.2, ..″ |











2 Antworten
[…] Bilder aus der WordPress Gallery ausschließen auf vanderelbe.de […]
[…] wird alles intuitiver. So siehst du nach dem Hinzufügen einer Bildergalerie nun keinen grauen Platzhalter mehr, sondern direkt die Bildergalerie. Finde ich […]