Photoshop Tutorial: Schneefall

Passend zur Jahreszeit starte ich meine Photoshop Tutorial Reihe mit dem Photoshop Tutorial: Schneefall

Ein flaues Winterbild wirkt noch flauer wenn im Bild kein Schneefall vorhanden ist. Da liegt es einem Photoshop Künstler doch sehr nahe schnell ein paar Flocken mit Photoshop zu zaubern. Das Ganze sollte natürlich schnell gehen, so dass man den Schneeeffekt ohne viel Mühe auf all seine Bilder anwenden kann. Dazu gibt es hier die Anleitung. Es folgt zuerst die Schnellanleitung für erfahrene Photoshopanwender. Darauf folgt dann die Schritt-für-Schritt-Anleitung mit Screenshots.
Das folgende Photoshop Tutorial habe ich aktuell mit Photoshop CS6 erstellt. Du kannst diesen Schnee Effekt natürlich auch mit älteren Versionen von Adobe Photoshop erstellen.
- Leere Ebene 1 erstellen (Umschalt+Strg+N)
- Ebene 1 mit Vordergrundfarbe Schwarz füllen (Alt+Löschen)
- Rauschen hinzufügen (25%, Gaußsche Normalverteilung, Monochromatisch)
- Effekt: Gaußscher Weichzeicner (1,2 Pixel)
- Tonwertkorrektur (Strg+L), Spreizung verdichten bis ein „Sternenhimmel“ im Vorschaubild entsteht
- Ebenenmodus auf “Negativ multiplizieren“
- Effekt: Bewegungsunschärfe (-65 Grad, 12 Pixel)
- Ebene 1 duplizieren
- Ebene 1 Kopie um 180 Grad drehen
- Ebene 1 Kopie auf 200% vergrößern
- Mit dem Löschpinsel individuell helle und dunkle Stellen ausgleichen
- Ebenen Deckkraft jeweils auf das Bild anpassen
Je nach Bild ist bei den Einstellungswerten Feinspitzengefühl gefragt. Meine Einstellungen wie oben beschrieben können daher für ein viel helleres Bild schon gar nicht mehr passen. Es heißt also, ausprobieren! Insgesamt kann man die ganze Stimmung auch noch individuell verschönern. So wären noch große und schwammige Flocken im Vordergrund für die Tiefenschärfe möglich.
Das Endergebnis
Wer gerne wissen möchte, mit welchem Programm ich die Screenshots mit den Pfeilen und Nummern erstellt habe, der schaut sich dazu am besten mal meinen Artikel zu Screenpresso an!

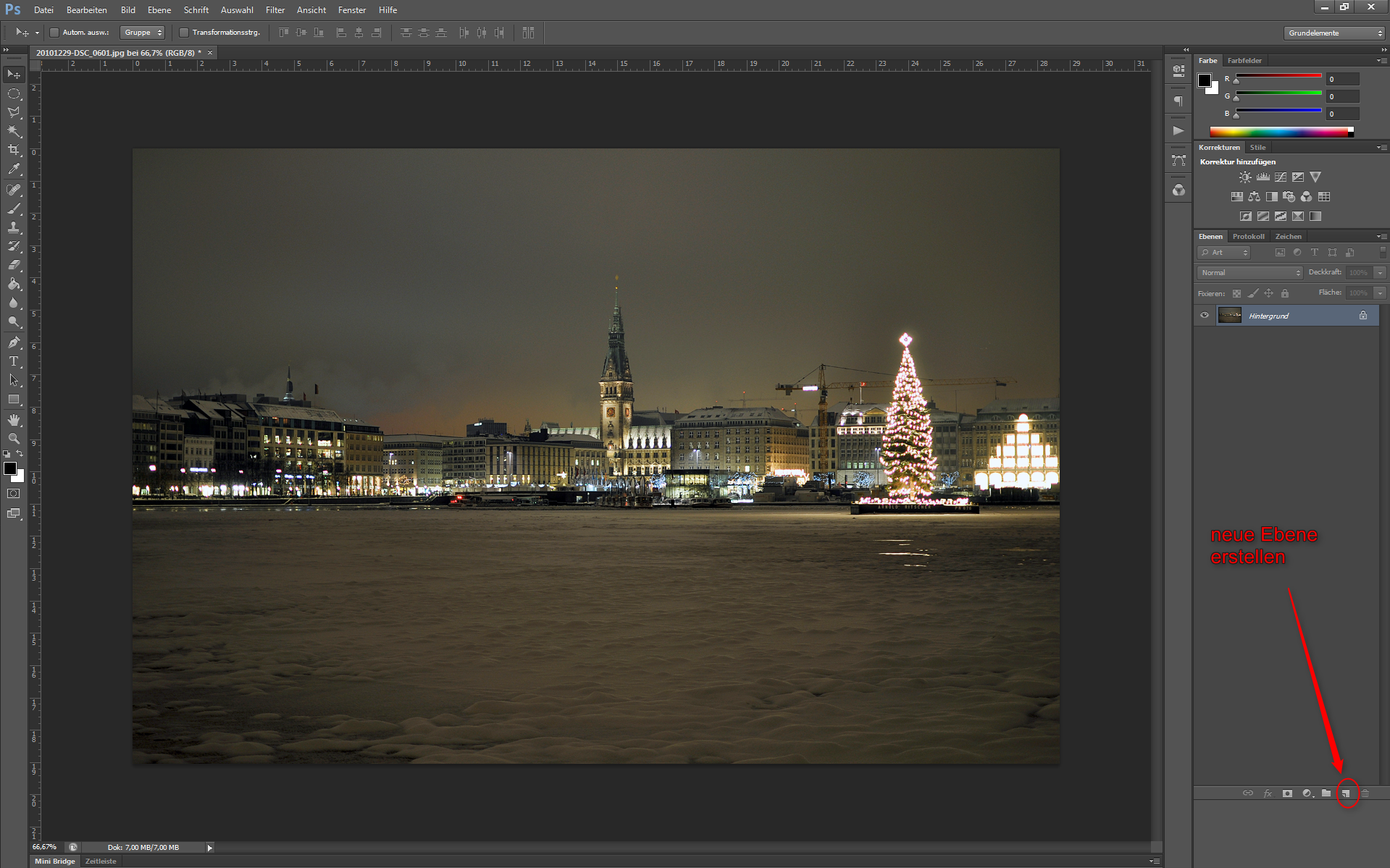
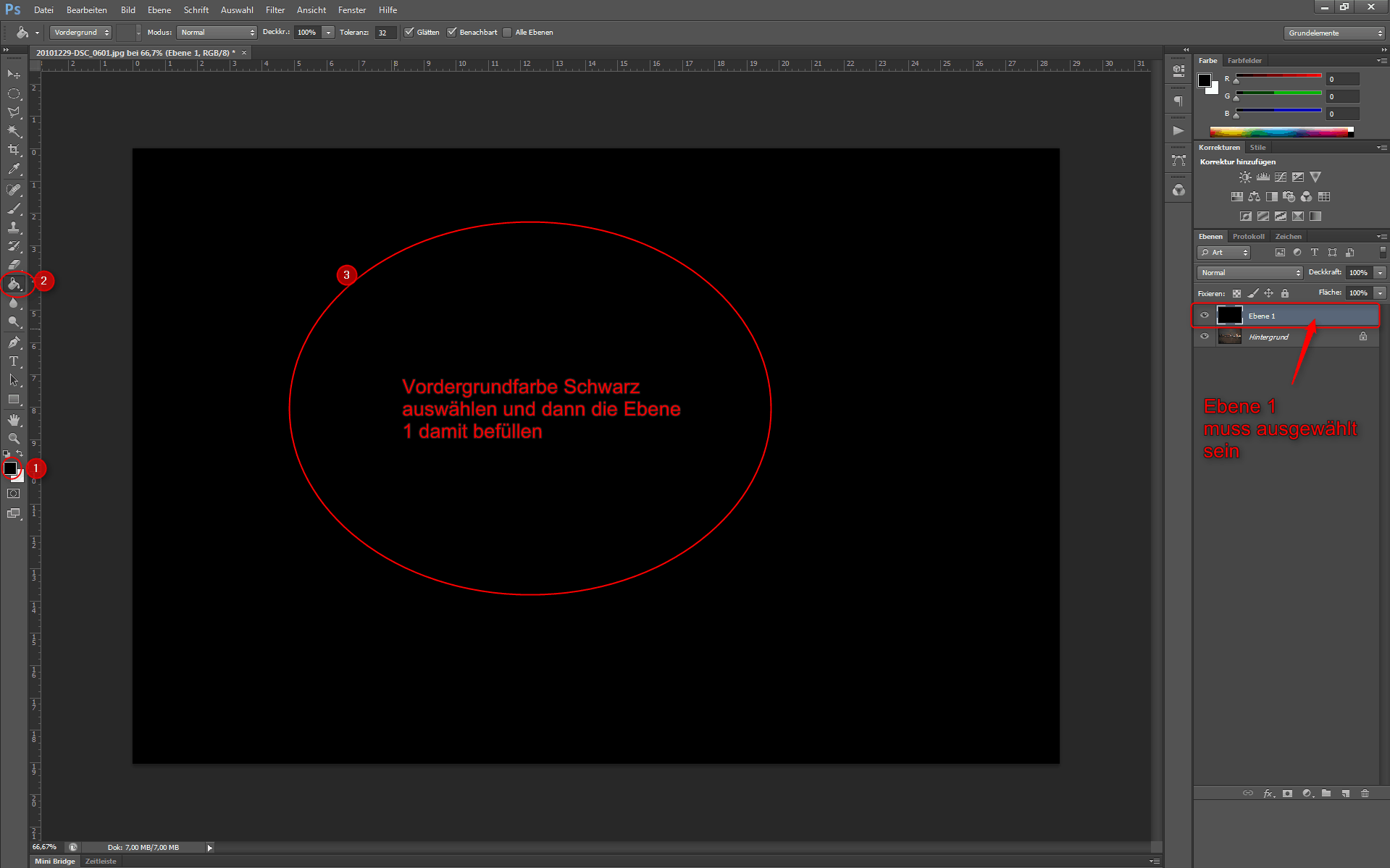
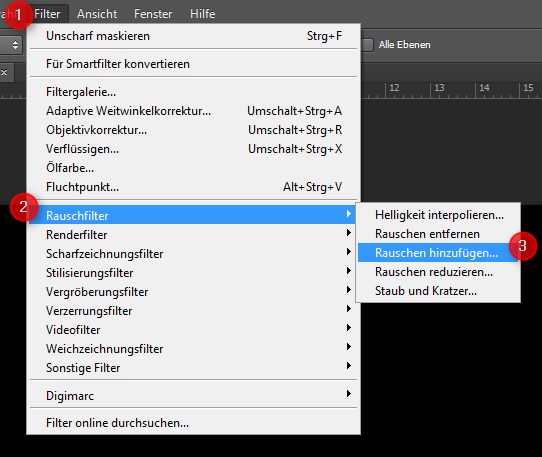


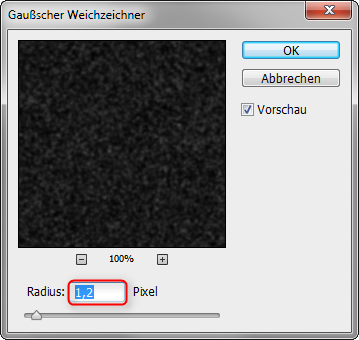

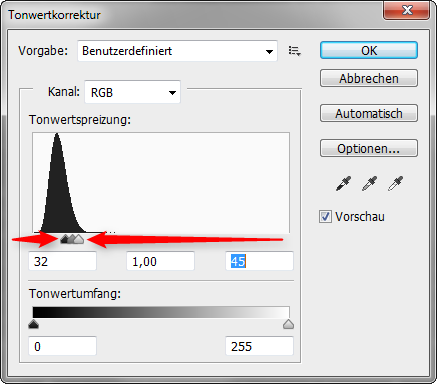


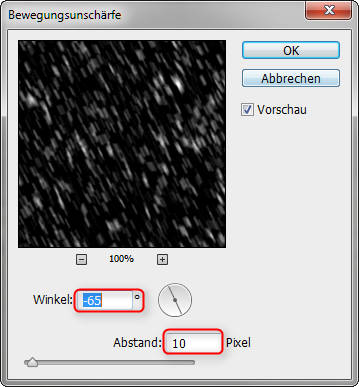



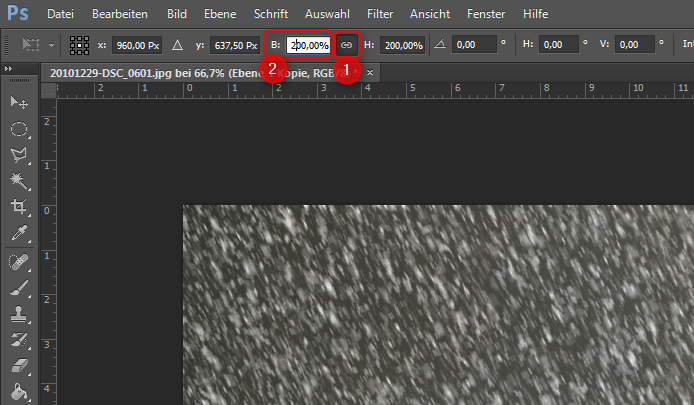













Hallo,
leider funktioniert das nicht bei 5200×3500, da sind immer die Flöcken zu klein.
Hi Michael,
5200×3500 ist wahrhaftig nicht gerade auf mein Tutorial ausgelegt ;) Jedoch kannst du die Angelegenheit ganz einfach lösen. Dazu vegrößerst du (Strg+T und dann eine Ecke mit gedrückter Shift-Taste ziehen) die Ebene mit dem Rauschen auf Wunschgröße (falls dein Arbeitsspeicher das mitmacht). Du kannst nach der Vergrößerung auch den sichtbaren Bereich des Rauschens auf eine neue Ebene kopieren und die alte löschen.
Kannst ja mal durchgeben, ob es bei dir geklappt hat. Bei mir hat es im Test eben mit 6000×4000 px geklappt.
Gruß
Stefan